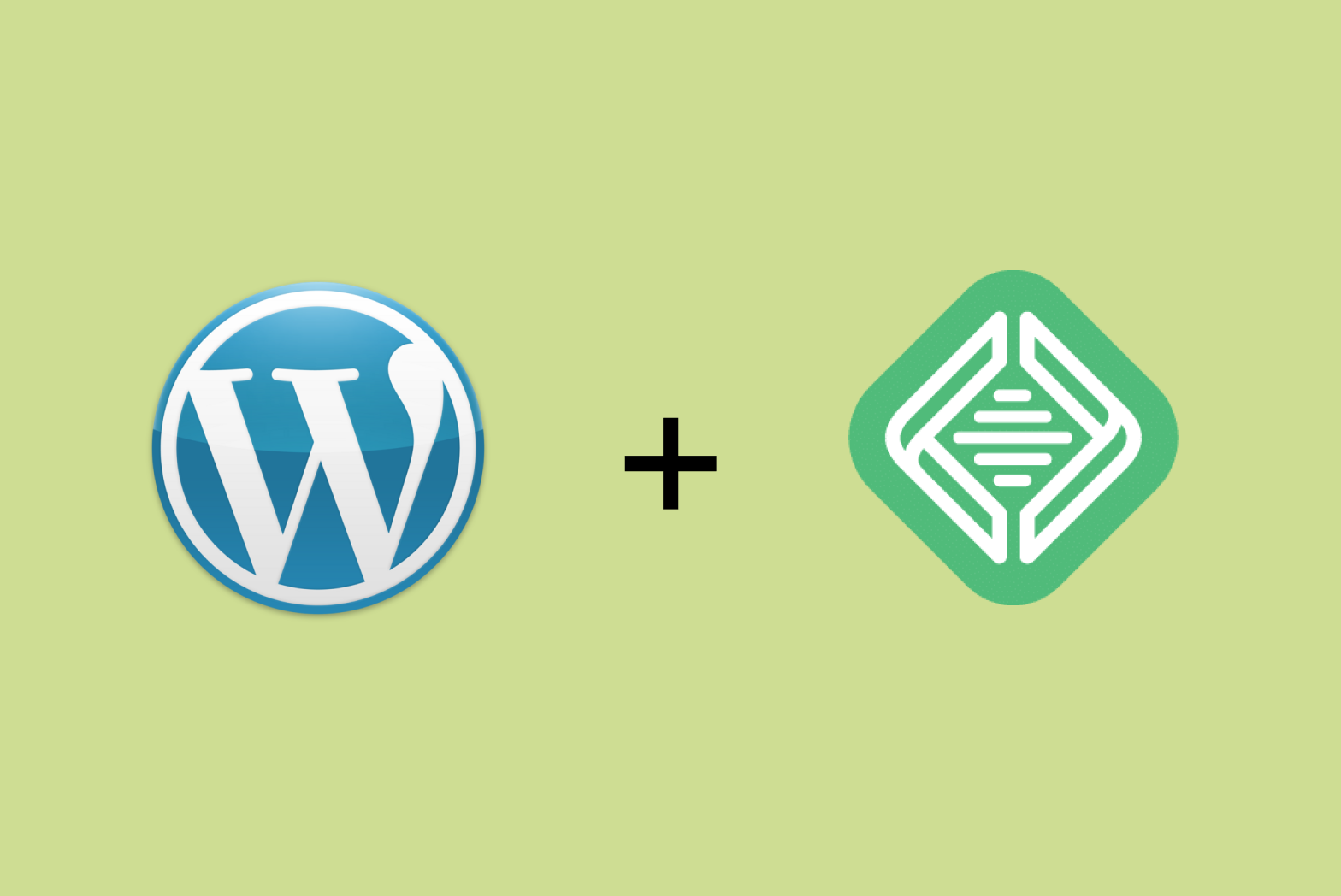
Installing WordPress in WP Local (Local by Flywheel) is a straightforward process that allows you to create a local development environment for building and testing WordPress sites. Here’s a step-by-step guide to help you get started:
- Download and Install Local by Flywheel:
- Visit the Local by Flywheel website and download the appropriate version for your operating system (Windows, macOS, or Linux).
- Install the application by following the on-screen instructions.
- Create a New WordPress Site:
- Open Local by Flywheel.
- Click on the “Create a new site” button.
- Enter a name for your site and click “Continue”.
- Choose a preferred environment (Preferred or Custom). The Preferred option is pre-configured for optimal performance, while Custom allows you to select specific versions of PHP, MySQL, and the web server.
- Enter a username and password for the WordPress admin account, then click “Add Site”.
- Configure Site Details:
- Local by Flywheel will set up the site and install WordPress automatically. This may take a few minutes.
- Once the setup is complete, you will see your new site listed in the Local dashboard.
- Access Your WordPress Site:
- Click on the site name in the Local dashboard to view site details.
- Click on the “Admin” button to log in to the WordPress admin dashboard using the credentials you set earlier.
- Click on the “View Site” button to see the front end of your WordPress site.
- Begin Development:
- You can now install themes, plugins, and start customizing your WordPress site locally. All changes made here will be reflected in your local environment without affecting any live websites.
By using Local by Flywheel, you can easily manage multiple WordPress sites, experiment with new features, and ensure everything works perfectly before deploying your site to a live server.







